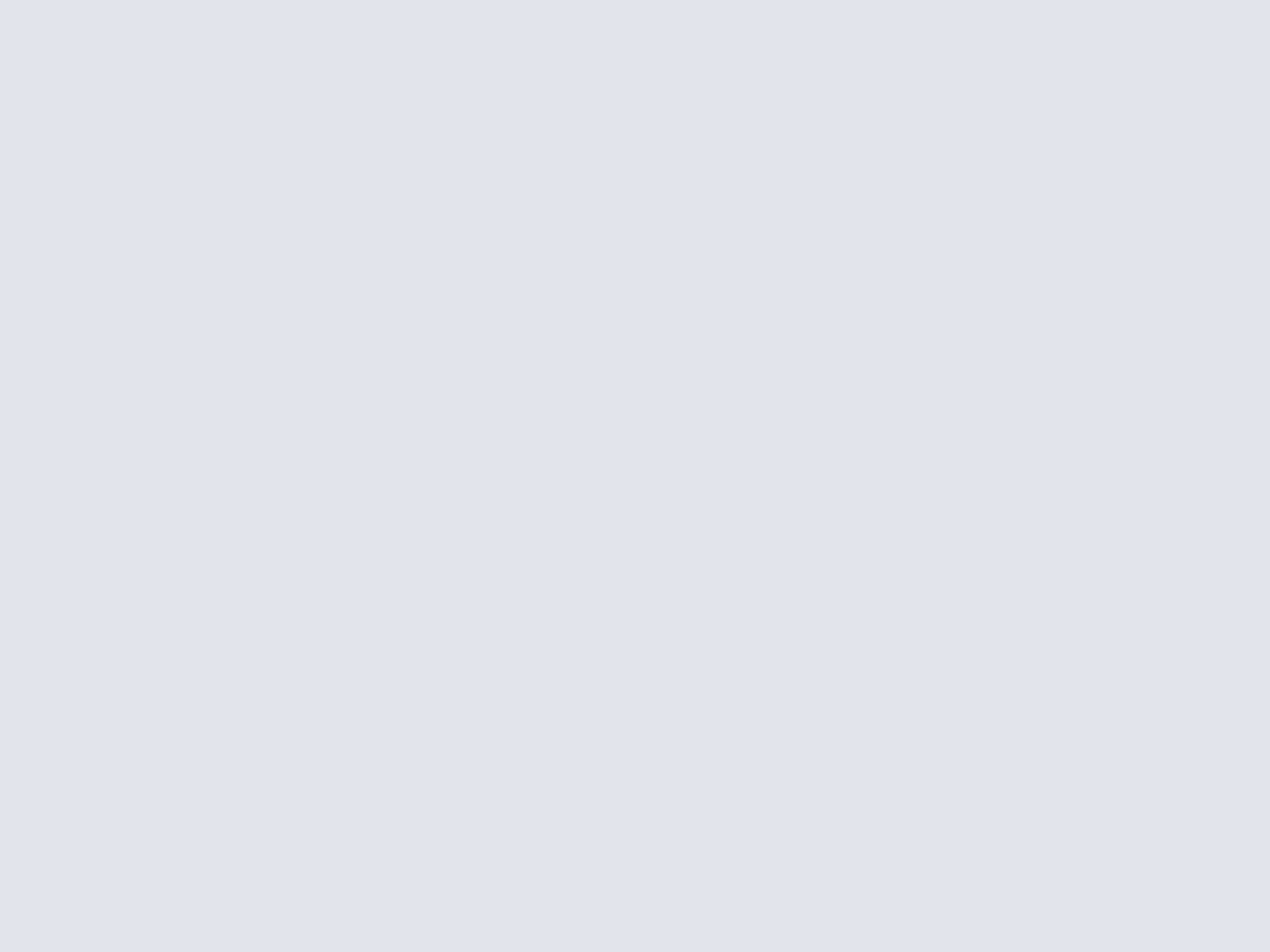0
Sommaire
Les principes du MP3


Dans les faits
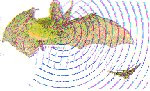

Les autres moyens sont assez simples en fait : un ami vous en amène par l'intermédiaire d'un CD ou d'un disque dur par exemple, ou alors vous décidez de vous y mettre et des les faire par vos propres moyens ! Pour y parvenir, nous allons voir une méthode simple, accessible à tous et gratuite. Nous utiliserons principalement le logiciel Musicmatch Jukebox qui a l'avantage d'exister en une version gratuite où toutes les fonctionnalités importantes sont activées. Nous ne nous limiterons cependant pas à ce seul logiciel et s'il constituera notre référence, nous verrons également d'autres programmes susceptibles de le remplacer ou de le compléter.Assurez-vous de bien diposer du logiciel avant de commencer. Cliquez sur la disquette pour le télécharger :
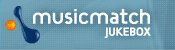
Après l'installation de MusicMatch la plupart des médias susceptibles de contenir de la musique lui sont associés. Il en va ainsi pour les CD Audio et dès l'insertion d'un tel disque dans votre lecteur, MusicMatch sera lancé par Windows. Ensuite la marche à suivre est des plus simple. Si vous disposez d'une connexion Internet, vous pouvez laisser le programme chercher de lui-même les informations relatives à votre CD. Pour cela MusicMatch va interroger les base de données CDDB qui contiennent un nombre impressionnant de CDs Audio, et se charger de remplir le nom des chansons, l'auteur, l'année de production et le genre musical. Cette méthode, très rapide puisqu'elle évite de devoir tout écrire soi-même, n'est cependant pas infaillible et il faudra tout de même vérifier que les informations ne soient pas erronées.
Extraction et encodage
L'extraction audio se fait alors en appelant le magnétophone à l'aide du bouton "enregistrer". Il fait apparaître un nouveau panneau qui contient toutes les fonctions nécessaires à l'enregistrement sur le disque dur. L'intérêt de Musicmatch Jukebox est qu'il permet d'encoder les morceaux en MP3 pendant l'extraction. Cela fait bien sûr gagner du temps mais permet en plus d'économiser pas mal de place sur le disque dur. Une chanson non-encodée prendrait environ 50Mo (environ 35 disquettes), alors qu'en MP3 sa taille passe à environ 4Mo (3 disquettes) !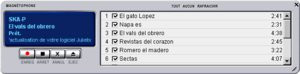

La qualité d'enregistrement est le plus important, on peut y définir le taux de compression du MP3, ce qui influence directement la perte par rapport au CD Audio. Le "Format WAV" permet de faire de l'extraction simple, c'est à dire que les morceaux sont copiés sur le disque dur sans qu'aucun encodage ne soit effectué. Cela prend bien sûr beaucoup de place mais permet à ceux qui le désirent d'avoir un fichier réellement identique au CD Audio. MusicMatch est un peu présomptueux en nous assurant que du "MP3 (128kbps)" et du "MP3 (160 kbps)" offrent une qualité CD. Ils en sont proches mais pour avoir une telle qualité il faut aller voir du côté de la personnalisation. Les choses y sont un peu plus complexes mais on s'y fait rapidement.
Nous mettrons de côté le "Windows Media" qui ne concerne pas le MP3, mais un format spécifique que Microsoft tente d'imposer, pour l'instant sans grand succès. Il nous reste alors le VBR (Variable Bit Rate - Débit Variable) et le CBR (Constant Bit Rate - Débit Constant). La différence est simple mais nécessite de bien comprendre le fonctionnement du Bit Rate. Cette notion définit en fait le débit minimum nécessaire pour que le son puisse être diffusé. C'est à dire qu'un fichier de 128kbps ne pourra être lu que si votre périphérique de diffusion peut fournir un tel débit. Lorsque le fichier est sur un disque dur ou un CD-ROM cela ne pose évidemment aucun problème mais cela devient plus compliqué quand vous voulez écouter un morceau par Internet. En effet un modem classique ne peut délivrer au maximum que du 56kbps... Il ne sera donc pas possible de diffuser un tel morceau. Il s'agit bien sûr d'une simplification mais qui permet de bien comprendre que si vous avez un fichier qui nécessite un transfert en 128Kbps vous faites passer beaucoup plus d'informations qu'avec du 56kbps et vous aurez donc tout naturellement une bien meilleure qualité.
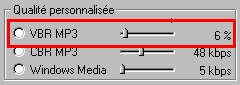
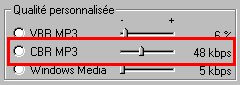
Le CBR propose de définir un taux de transfert fixe pour l'ensemble du morceau, au détriment de sa qualité générale. Il est possible que des passages nécessitent une très faible compression, alors qu'au contraire les silences pourront être réduit au maximum. Le VBR est en théorie la solution ultime, puisqu'il permet de privilégier la qualité en laissant une plus grande liberté à l'encodeur. Le problème de ce système est que l'on ne peut pas vraiment prévoir la taille des fichiers, qu'ils sont souvent plus gros qu'en CBR et que de nombreux lecteurs ne savent pas les lire. Nous ne parlerons donc pas de ce VBR dans notre guide mais rien ne doit vous empêcher de faire quelques essais une fois que vous aurez bien assimilé le système.
Pour choisir la valeur du CBR, il est indispensable de savoir ce que l'on veut exactement. On a déjà dit que le 128kbps ou le 160kbps n'offraient pas vraiment une qualité CD. La différence est faible mais avec certains morceaux vous pourriez avoir de drôles de surprises. Le 320kbps étant un peu excessif et le 224kbps pas toujours bien reconnu, le choix se fera entre le 192kbps et le 256kbps. Pour ma part je préfère le premier mais il faut savoir que la qualité n'est pas encore vraiment parfaite (bien qu'il faille être doué pour entendre une différence) et que certains périphériques ne le reconnaissent pas (quelques rares baladeurs MP3).

Maintenant que nous avons paramétré l'ensemble du logiciel, il ne nous reste plus qu'à retourner au "magnétophone" en validant nos choix par "Ok". Ensuite une simple pression sur le bouton "enregistrement" du "magnétophone" lance l'opération. A noter qu'il est possible de ne choisir que quelques chansons d'un CD, en décochant celles qui ne nous intéressent pas avant de démarrer l'extraction/encodage.
Kézako ID3 ?

Pour éditer le tag ID3 d'un morceau il suffit de cliquer dessus avec le bouton droit de la souris et une nouvelle fenêtre apparaîtra. Les différentes rubriques parlent d'elles-mêmes et décider de ce qu'il faut remplir ne tient qu'à vous. Attention cependant car de nombreuses options sont propres à MusicMatch et ne seront donc pas lues par d'autres logiciels comme WinAmp. Il est par exemple possible d'insérer les paroles et même une image pour illustrer l'album ou la chanson. Voici donc les spécificités des tags ID3.

Titre de la chanson : 30 caractères
Artiste : 30 caractères
Album : 30 caractères
Année de production : 4 caractères
Genre : 80 possibilités
La version 2 des tags est beaucoup plus complexe dans la mesure où elle évolue encore (on en est déjà à la quatrième révision), on peut néanmoins dire qu'elle apporte une liberté nettement plus importante en faisant sauter la plupart des limites précédentes. Pour le titre de la chanson ou l'album par exemple, on est limité à 255 caractères ce qui laisse largement de quoi faire !
Gravure d'un CD Audio ou MP3
Il est tout à fait possible de conserver tous les fichiers MP3 sur le disque dur et de les écouter de cette façon. Malgré la capacité des disques actuels et la taille relativement faible des fichiers MP3s vous aurez cependant tôt fait de saturer le votre. Il est donc important de pouvoir graver les morceaux pour libérer de la place ou même pour les écouter sur une platine de salon ou un discman. Bien qu'il ne soit pas un logiciel spécifiquement dédié à la gravure, MusicMatch offre tout de même la possibilité de graver des CD Audio et des compilations MP3.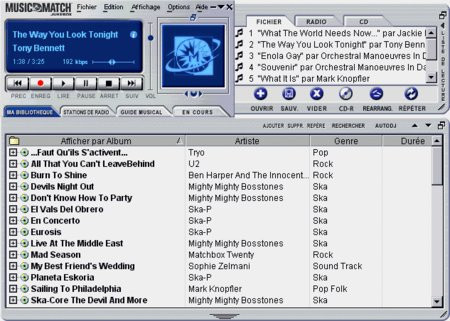
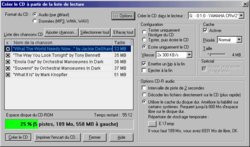
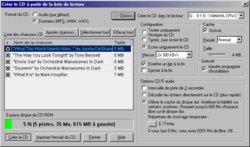
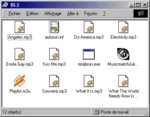

Extraction et encodage
Les nombreuses fonctions de Nero ont pour première conséquence de dérouter quelques peu le néophyte et rien que pour trouver l'option d'extraction, il faut pas mal chercher. En fait un petit tour dans le menu "graveur" permettra de dénicher la fonction "sauvegarder piste" qui ouvre une fenêtre nous permettant de choisir entre les différents lecteurs/graveurs. Sélectionnez bien sûr celui dans lequel vous avez placé au préalable le CD Audio et cliquez sur "Ok". Nero détectera le disque et vous permettra de profiter de votre connexion Internet pour communiquer avec les bases CDDB et récupérer les données concernant vos chansons. Ceci fait vous accédez à une fenêtre dont l'organisation laisse un peu à désirer. Vous pouvez y choisir les pistes que vous voulez extraire, le répertoire de destination sur le disque dur et surtout le type de fichier à créer.
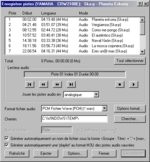

En effet à la manière de MusicMatch, Nero se propose de convertir dès l'extraction les morceaux de musique en fichier MP3. Pour cela il utilise une licence Frauhofer, l'inventeur même du système. Si cette licence est un gage de qualité, il vous faudra aussi veiller à bien disposer d'une version "MP3" de Nero sous peine d'être limité à seulement 30 fichiers... Les paramètres possibles pour l'encodage sont suffisants mais on regrettera tout de même l'impossibilité d'utiliser l'encodage en 192kbps. On est donc obligé de se rabattre sur les 160kbps, 224kbps ou le 256kbps. La suite n'est pas franchement palpitante et ont laissera Nero se débrouiller tout seul avec ses fichiers. Les plus pressés d'entre vous apprécierons la vitesse générale de Nero qui dépasse assez nettement Musicmatch Jukebox.
Les tags ID3
Cette fonction est de loin la moins réussie pour Nero. Les possibilités sont finalement assez réduites et surtout pas du tout pratique. Fort heureusement, il peut se connecter aux bases CDDB afin de compléter les options mais même dans ce cas les fichiers MP3s obtenus n'ont pas un tag ID3 très complet. C'est dommage car cela obligera les plus exigeants à se rabattre sur un logiciel comme TagMaster (par exemple) que nous détaillons plus loin.Gravure d'un CD Audio ou MP3
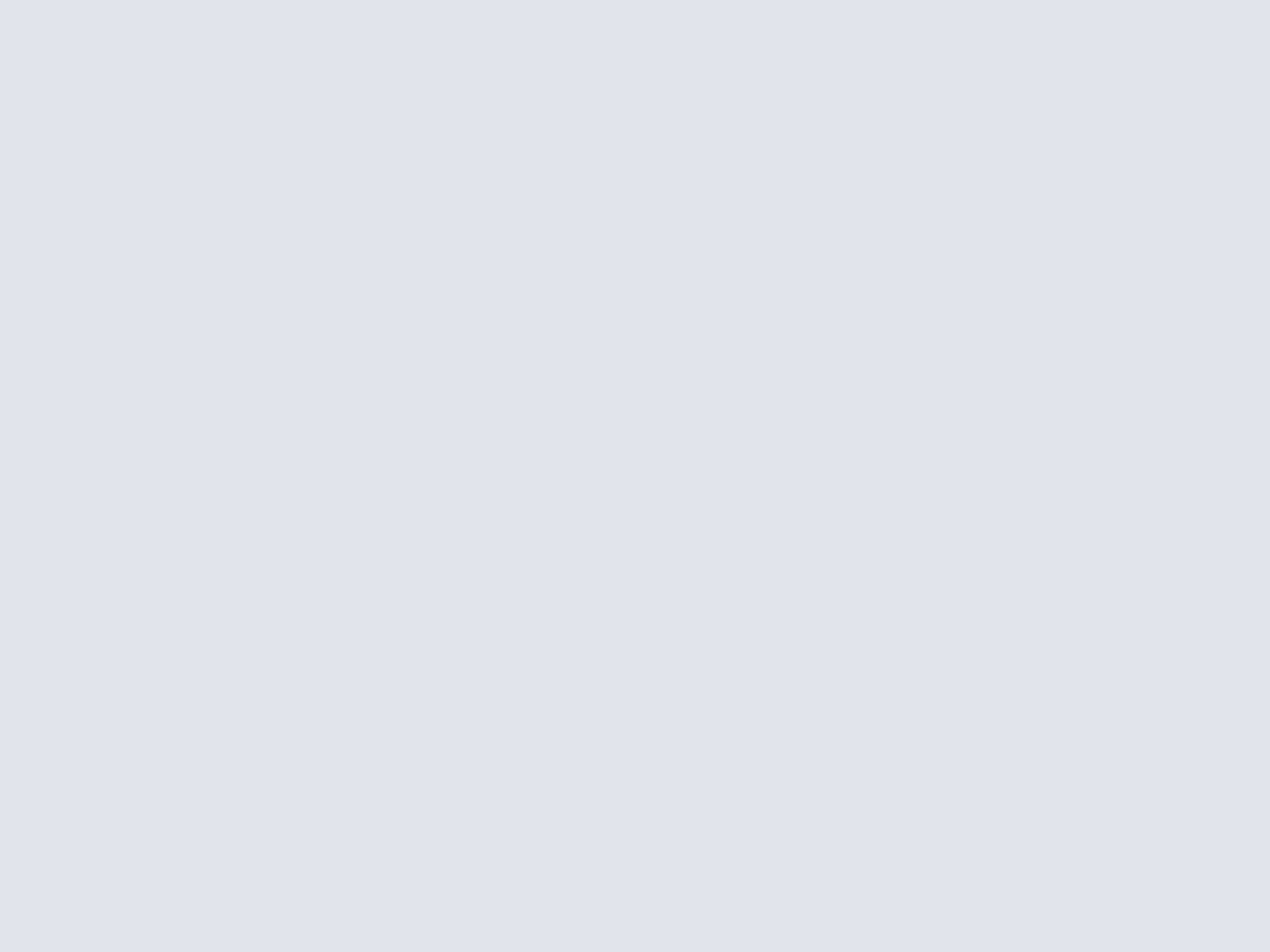
Les CDs MP3 fonctionnent de la même manière qu'un simple CD de données. Une fois qu'un nom lui a été donné (onglet "descripteur vol."), une pression sur le bouton gravure donne accès à un explorateur permettant de glisser/déposer les fichiers des Disques durs vers l'encart réservé au futur CD. Il est possible d'y créer des dossiers afin d'organiser les fichiers selon l'auteur, le genre ou l'album par exemple.
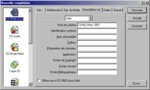

Comme le disque est un classique CD de données, il est possible d'ajouter d'autres qui ne sont pas des morceaux, comme par exemple un programme de lecture audio comme Winamp, de sorte que le CD soit lisible sur n'importe quelle machine. Celui-ci ne nécessitant pas d'installation pour être immédiatement opérationnel, le plus simple est de copier directement à la racine du futur CD les fichiers et sous-répertoires à l'intérieur du dossier WinAmp présent sur votre disque dur. Il pourra aussi être utile de créer une ou plusieurs listes de lecture pour faciliter l'écoute du CD.
La création de ces listes avec WinAmp sera vu plus tard mais sachez qu'elles permettent de lire d'un seul coup plusieurs fichiers dans un ordre prédéfinis sans avoir à tous les sélectionner... C'est particulièrement utile dans le cadre d'albums complet pour lesquels vous voulez que les chansons se retrouvent dans le même ordre que sur vos CD Audio. Une fois que vous en avez fini avec tout ça (faite attention à la barre de remplissage pour ne pas saturer votre CD), il ne reste plus qu'à presser sur le bouton "graver le CD" pour démarrer le processus.
Les CDs Audio sont très simples à créer du fait des limitations propre à ce standard. Il n'est pas possible de faire beaucoup de fantaisies et la personnalisation du CD se limitera souvent à la création des informations CD Text pour peu que votre graveur supporte un tel format. Il vous suffira de remplir à la manière d'un tag ID3 les champs demandés par Nero (auteur, titre) et les platines disques qui liront votre CD pourront, si elles sont compatibles, les afficher au cours de la lecture.


En cliquant sur gravure vous accéder à la fenêtre vous permettant de choisir les morceaux à faire figurer sur le CD. Faites les glisser vers votre CD en respectant l'ordre que vous souhaitez imposer à la lecture, même s'il est possible de les redéplacer ensuite, vous ne ferez que vous simplifiez la vie à le faire tout de suite. Avant de lancer la gravure, il est encore possible d'éditer chaque piste indépendamment les unes des autres. Un click sur celle que vous souhaitez éditer avec le bouton droit de la souris et une nouvelle fenêtre vous présentera de nombreuses options pour modifier les informations CD Text ou ajouter des filtres afin de modifier le son.



Il est aussi possible de supprimer la pause de 2 secondes que Nero crée entre chaque piste. Ce gain, minime, peut toutefois faire gagner quelques précieuses secondes et faire tenir un morceau un peu juste. Une fois que toutes les chansons sont choisies, une simple pression sur le bouton "graver le CD" et Nero finira le travail tout seul.Assurez-vous de bien diposer du logiciel avant de commencer. Cliquez sur la disquette pour le télécharger :

Extraction et encodage
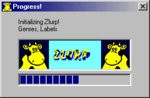

Il n'est pas très utile de détailler plus avant ces nombreuses options, puisqu'elles sont quasiment identique à ce qu'offrent MusicMatch ou Nero. Il y a cependant deux ou trois choses que seul Zlurp! sait aussi bien faire. Il permet par exemple de choisir un autre encodeur que celui qu'il lui est associé par défaut (LAME). L'encodeur est en quelque sorte la formule a utiliser. Nous avons déjà dit que l'inventeur du MP3 était l'institut Frauhofer, mais d'autres programmeurs ont depuis développé des encodeurs de qualité entièrement compatible avec le MP3 et présentant l'avantage d'être gratuit. Zlurp! utilise donc le LAME mais il supporte également le GoGo, le Blade ou le Xing.



La seconde fonction qui démarque Zlurp! de la concurrence est la possibilité de "normaliser" des morceaux. Cette opération s'effectue simplement en cliquant sur le bouton "norm." de l'écran principal. Il fait apparaître une fenêtre au bas de laquelle se trouve ce qui nous intéresse. Il faut déjà cocher "use normalization" et ensuite choisir un niveau parmi les quatre proposé. Cette normalization permet de réduite notablement les différences de volumes qui existent entre les CDs en choisissant un niveau "standard" que le programme s'attachera à reproduire sur tout les albums. Très pratique cette fonction évite donc un gros défaut des compilations réalisées "à la maison" : avoir des niveaux sonores trop différents entre des chansons venant de plusieurs sources.
L'écran principal permet de récapituler les choses avant de lancer les opérations. Un simple coup d'œil sur les icônes et on voit celles qui sont cochées et donc ce que le programmes va faire. Il faut ensuite choisir quelles pistes sont à traitées en cliquant sur la pastille de celles que l'on souhaite et cliquer sur "rip audio" pour que l'extraction commence.

Les tags ID3
Zlurp! est très puissant dans ce domaine puisqu'il reconnaît les tag ID3 des deux version et surtout puisqu'il s'en tient à ces standard et ne rajoute pas d'options comme MusicMatch. L'édition de ces tags se fait le plus simplement du monde en sélectionnant d'abord la chanson et ensuite l'icône de l'éditeur de tag approprié selon que vous souhaitiez utiliser la version 1 ou 2. Il est à noter qu'il est possible d'insérer les deux tags. Dans ce cas les programmes sauront prendre celui qui leur convient le mieux ! Enfin sachez que ces informations auraient été complétées automatiquement si vous vous étiez connecté aux bases CDDB...Gravure d'un CD Audio ou MP3
Voici le seul et unique réel défaut de Zlurp! puisqu'il lui est impossible de graver quelque CD que ce soit. Il faudra donc vous tourner vers un autre programme, comme par exemple Nero, ou celui que vous avez pu avoir avec votre graveur.En dehors de ces logiciels tout en un, il ne fallait pas oublier les programmes spécifiquement dédiés à une tâche précise. Le processus de création des MP3 est alors plus long puisqu'il faut passer d'un logiciel à un autre, mais le plus souvent ces programmes sont très légers et très simple d'accès. On ne croule pas sous les fonctions inutiles et leur interface, certes moins jolie, est de fait plus accessible. Etant indépendant les uns des autres ils permettent de ne faire qu'une partie du processus pour reprendre plus tard, afin de traiter, par exemple, plusieurs CDs à la fois. Enfin, et ce n'est pas le moindre de leurs avantages, ils sont totalement gratuits !CDDAE 99
Téléchargez CDDAE 99 en cliquant sur la disquette :Pour l'extraction audio, il en existe de très nombreux mais aucun n'arrive à égaler le niveau de CDDAE 99. Il permet donc de transférer l'ensemble d'un CD sur le disque dur le plus facilement du monde. Sa configuration est minimale et son apprentissage immédiat. Un simple regard sur l'interface et on est convaincu. Il suffit de définir le périphérique contenant le CD Audio, le répertoire cible (avec le nom à donner aux fichiers), la vitesse d'extraction et la méthode de vérification.
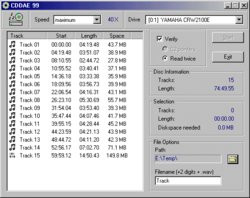
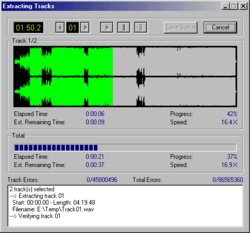
CDDAE 99 présente un intérêt tout particulier du fait de ces deux dernières options. Contrairement à MusicMatch par exemple, il permet effectivement de définir très précisément la vitesse d'extraction. Si votre CD est très bruyant, vous pourriez avoir envie de n'extraire qu'en 10x ou même moins. La deuxième fonction qui permet de faire une vérification par une seconde lecture, est encore plus utile et permet à CDDAE99 de se démarquer de la concurrence, aucun autre programme ne proposant cette fonction. Il affiche alors le nombre d'erreurs (pas très parlant), mais surtout un petit graphique tout simple qui met en évidence les passages parfaits (en vert), les erreurs bénignes (en jaune) et les gros défauts (en rouge). Savoir si telle ou telle chanson a bien été extraite devient alors un jeu d'enfant !
GoGo-no-coda Windows
Téléchargez GoGo-no-coda en cliquant sur la disquette :En ce qui concerne l'encodage, le logiciel le plus performant du monde du freeware est à mon sens GoGo-no-coda Windows. Une fois lancé, une simple fenêtre apparaît permettant d'ajouter les fichiers précédemment extraits d'un CD Audio et de les écouter avant encodage afin de ne pas se tromper. Les menus ne sont pas nombreux et les options de configuration très claires bien qu'elles ne soient qu'en anglais. Il est possible de choisir le dossier de destination, d'encoder en CBR et VBR avec une précision plus faible que dans MusicMatch mais de manière beaucoup plus claire. Enfin on peut aussi éditer les tags ID3 bien que cette fonction ne soit pas très puissante puisqu'il n'en gère que la version 1.
Le seul réel reproche que l'on puisse faire à ce programme concerne l'encodeur choisi. Non que GoGo soit mauvais, mais la possibilité d'en choisir un autre aurait été intéressante.
WinAmp
Téléchargez WinAmp et son patch français en cliquant sur les deux disquettes :Si WinAmp figure dans ce dossier ce n'est pas tellement pour ses capacités de lecteur audio, mais plutôt pour deux fonctions moins utilisées, à savoir le décodage des MP3s en WAVs et la création de listes de lecture. Les listes de lectures sont simplement un moyen de se faire une sélection de morceau que l'on souhaite écouter à la suite les uns des autres. Sur la fenêtre principale de WinAmp, un bouton permet de faire apparaître ou disparaître cette liste de lecture.

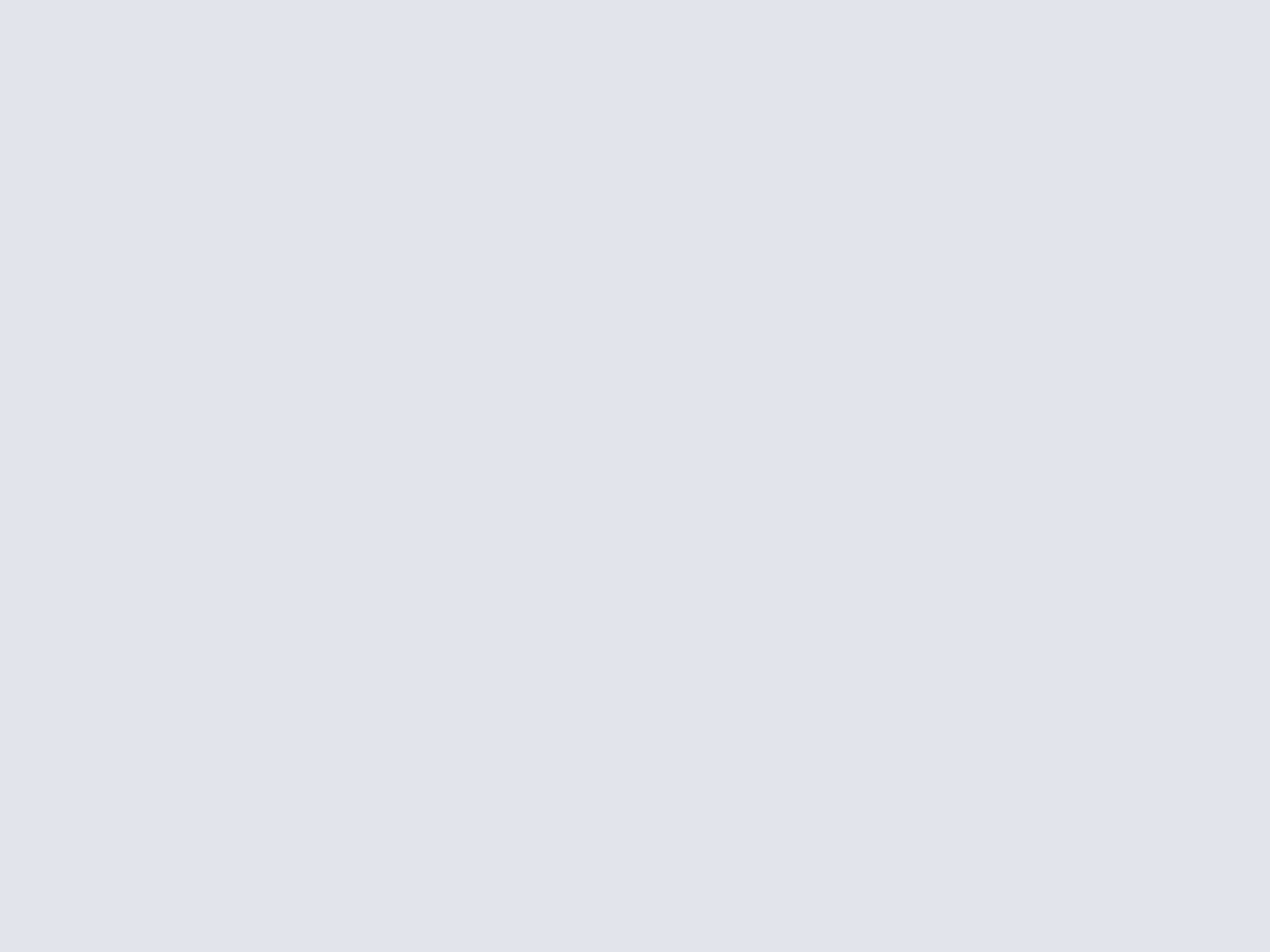

TagMaster
Téléchargez TagMaster en cliquant sur la disquette :Une fois les fichiers crées, il faut éditer le tag ID3, afin d'avoir des informations précises sur le morceau. Ce n'est pas obligatoire mais tellement plus agréable. Encore une fois il existe une multitude logiciels capables de s'acquitter de cette tâche, et encore une fois un seul sort du lot : TagMaster. Sans être le plus complet, il se démarque par sa facilité d'utilisation et son côté pratique. Il est tellement puissant que vous pourrez éditer les tags ID3 de nombreux fichiers très rapidement et ainsi éventuellement corriger les inexactitudes sur des fichiers crées par d'autres.
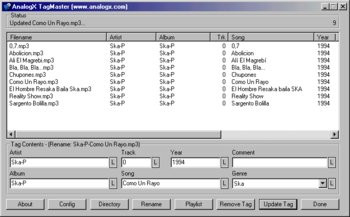
Son interface minimaliste ne permet pas vraiment de faire d'erreur. Il suffit de choisir le répertoire dans lequel se trouve les fichiers MP3s à traiter grâce au bouton "directory". Ensuite l'ensemble des morceaux apparaîtront dans la fenêtre principale et il vous suffira de choisir le fichier dont le tag est à modifier. La puissance de ce TagMAster réside dans la fonction qui permet de bloquer un des champs sur la valeur qu'on a entré précédemment. Ainsi lorsque l'on choisi un nouveau fichier ce champs restera le même sans que l'on aie besoin de le retaper... Pratique !
Gravure

Téléchargez Mp3Bee cliquant sur la disquette :
Ce programme fonctionne d'après le principe du shareware et nécessite donc que vous vous enregistriez (seulement 100f) auprès du créateur si vous le trouverez utile. Et utile Mp3Bee sait le devenir, il permet effectivement de réaliser simplement et rapidement des CD Audio à partir de fichiers WAV ou MP3. L'interface est simplissime puisqu'elle ne présente qu'une seule fenêtre vous permettant de faire glisser d'un cadre vers l'autre les morceaux que vous souhaitez voir figurer sur votre disque compact. Ensuite une pression sur l'icône "burn" et le programme vous affiche une petite fenêtre qui récapitule les paramètres actuellement choisi et vous laisse les valider avant de commencer à graver.
Conclusion
Nous arrivons à la fin de ce petit guide du MP3, qui je l'espère vous aura intéressé. Il existe de nombreux autres logiciels et certain me reprocheront sûrement de ne pas avoir parlé de CDex ou d'Audiograbber, mais il n'était pas possible de voir tout les cas de figure. Avec ce petit échantillon de programmes vous avez de quoi faire et il faut vraiment être difficile pour leur trouver à redire ! Une fois que les techniques d'encodage vous seront plus familières rien ne vous empêchera d'aller voir ailleurs et de tester d'autres logiciels.